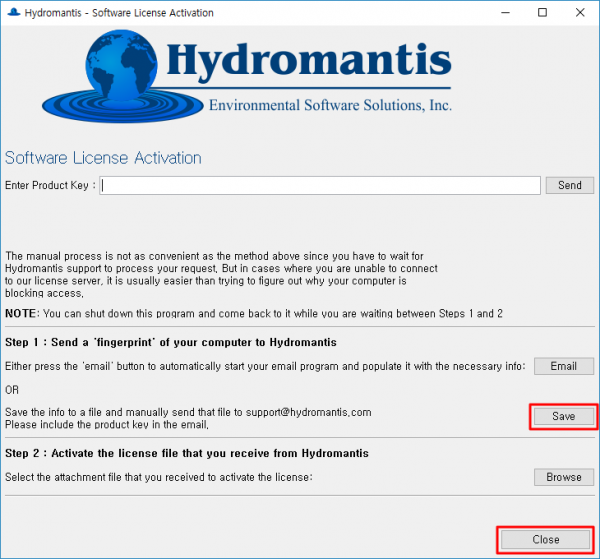FAQ
자주 하시는 질문에 대해 정성스러운 답변을 드립니다
궁금증을 풀어보세요
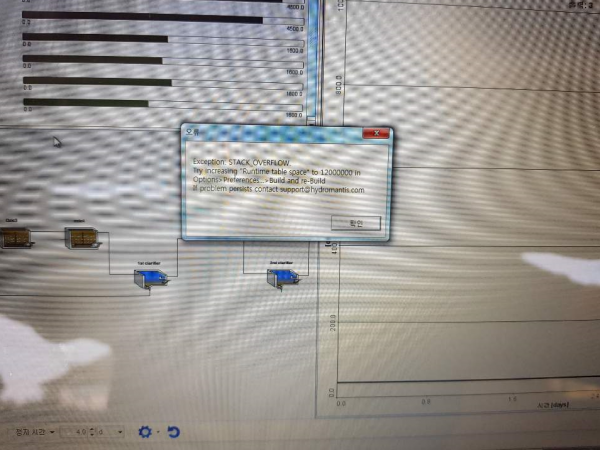
오류 메시지의 내용을 보면 Runtime table space가 Stack Overflow로 지정된 범위를 벗어났으므로 이를 증가시키라고 되어있는데, 해당 항목은 메뉴의 보기>환경설정을 선택하여 빌드 탭에서 확인할 수 있습니다.
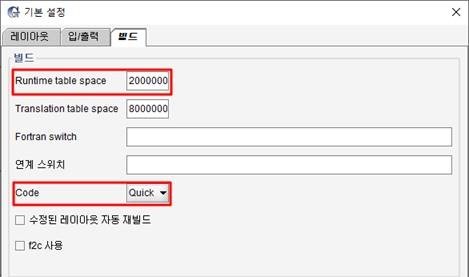
우선 오류 메시지 상의 지시에 따라 Runtime table space 값을 12000000으로 변경해 보시기 바랍니다. 계속 오류가 발생한다면 상기 그림 하단의 Code 항목에서 드롭 다운 버튼을 클릭하여 Big으로 변경해 보시기 바랍니다.
코드와 관련된 내용은 기술 참고서 368~369 페이지에 자세히 설명되어 있으며, 일반적으로 단위 공정이 20개 이상의 규모가 큰 모델의 경우 Big을 선택하는 것을 추천 드립니다.
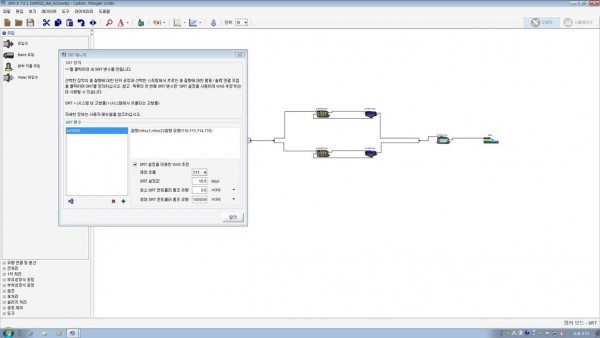
SRT 매니저에서는 제어인자를 하나만 선택할 수 있기 때문에 침전지가 두 개인 경우 두 침전지에서 각각 제어를 할 수가 없습니다. 따라서 SRT 매니저를 이용하여 한 번에 두 개의 폭기조 MLSS를 조절할 수는 없습니다. 기본적으로 다음과 같이 계열화 된 플랜트의 경우에는 각 계열별로 제어를 해주어야 합니다. 즉 mlss1 폭기조 제어는 침전지1의 was1을 이용하여 mlss2 폭기조는 침전지2의 was2를 이용하여 제어해 주시면 됩니다.

다만 폭기조 사양이 같은 경우 다음과 같이 침전지를 하나로 하고 was를 이용하여 두 개의 폭기조 mlss를 동시에 조절할 수는 있습니다.
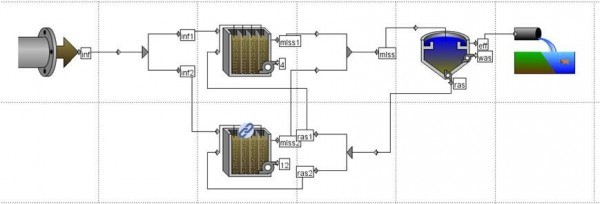
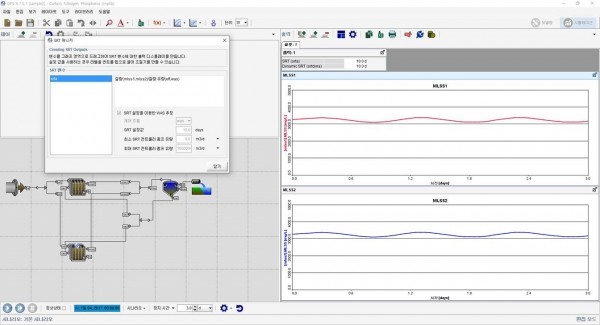
이 경우에도 폭기조의 사양이 다르다면 반송량이 달라져야 하기 때문에 동일하게 mlss를 유지할 수는 없으니 참고 바랍니다.
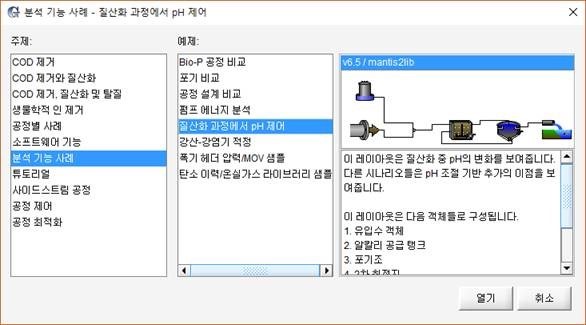
GPS-X에서 pH 조절을 위한 유입 객체는 Mantis2 라이브러리에서만 선택 가능한데, 해당 라이브러리의 슬러지 처리 공정에는 호기성 소화가 없습니다. 해당 라이브러리에 공정이 없는데 새로운 공정을 추가하기 원하는 경우 ACSL 컴퓨터 언어를 사용하여 공정을 만들어서 추가를 해야 합니다. 이는 전문적인 지식을 필요로 하므로 본사에 컨설팅을 통해 수행되는 경우가 많고 비용 또한 비싼 편입니다.
다만 이 경우 호기성 소화는 CSTR 객체와 별다른 차이가 없는 관계로 컨설팅을 통해 추가를 하더라도 상대적으로 저렴한 비용으로 추가가 되거나 어느 정도의 ACSL 지식이 있다면 해당 차이점만을 반영하여 추가할 수 있을 것으로 판단됩니다.
호기성 소화조와 CSTR과의 유일한 차이는 다음과 같이 입자성 비활성 유기물의 생변환율로서 이 부분만 수정이 가능하다면 상대적으로 쉽게 반영할 수 있을 것입니다.
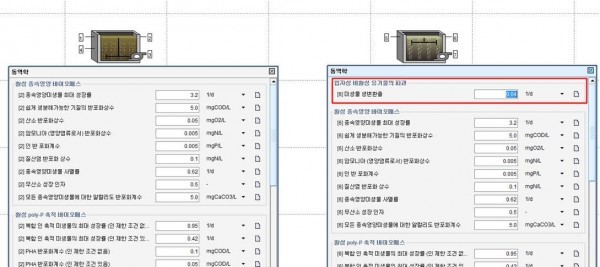
호기성 소화와 관련된 추가적인 설명은 납품 시 제공해드린 기술 참고문헌 272페이지를 참고해 주시기 바랍니다.
해당 오류는 윈도우 10과 sentinel protect의 버전 차이로 인해 발생합니다. 라이선스 정보가 사라진 것은 아니며, 버전 차이로 인해 라이선스를 읽은 수 없는 현상으로, sentinel protect를 최신 버전으로 업데이트하면 해결되는 문제입니다.
소프트 라이선스의 경우 sentinel 자체 저장소에 라이선스 정보가 저장되기 때문에 업데이트로 인해 사라지는 경우는 없습니다. (단 윈도우 업데이트 시 디렉토리 설정 등을 사용자가 임의로 변경하였을 경우는 보장할 수 없습니다.)
아래의 주소에서 'Sentinel LDK SDK - Entitlement Management System, Envelope, Toolbox, APIs, etc'를 다운로드해 설치한 후 재부팅하시면 정상적으로 구동될 것입니다. (http://sentinelcustomer.gemalto.com/sentineldownloads/)
TOC는 아래 유입수 조언자에서 확인할 수 있듯이 합성 변수 항목입니다. 합성 변수는 사용자 입력 항목과 상태변수를 반영하여 아래 빨간 박스 안의 계산식에 의해 계산되는 항복으로 사용자가 입력할 수 없습니다. 따라서 TOC의 경우 유입수 입력 값으로 사용할 수 없으므로 BOD/COD/TOC 변환 관계를 이용하여 COD 또는 BOD를 사용해 주시기 바랍니다.
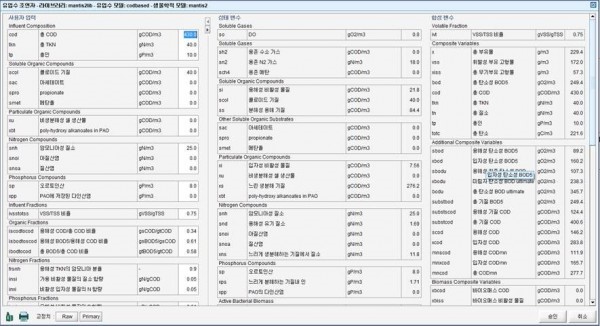
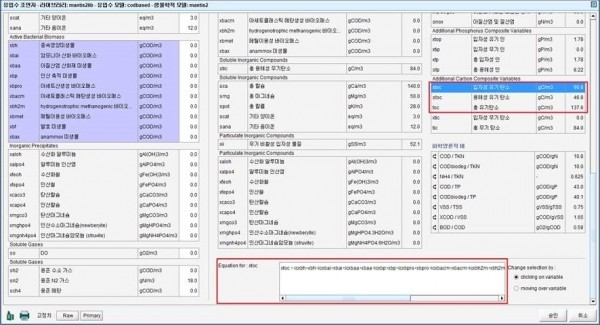
SVI 값은 입력 변수로 아래와 같이 침전지 내부에서 선택하면 제어창에서 제어가 가능합니다. 또한 유출부에서 출력 변수 중 입력 변수를 선택하면 결과 파일에서도 이 값을 살펴볼 수 있습니다.
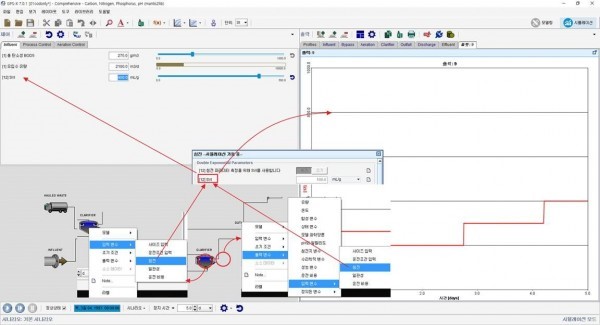
먼저 측정값과 예측 값을 비교하고자 하신다면 측정값의 데이터를 모델링 화면에서 입력해주어야 합니다.
다음은 차례대로 유입수 유량 데이터를 입력하는 예시입니다.
엑셀 데이터 복사 시 1. 엑셀에서 데이터를 선택하고 2. Ctrl+C로 복사한 후 3. GPS-X의 데이터 입력 란을 선택하고 4. 붙여넣기 아이콘을 클릭하면 됩니다.
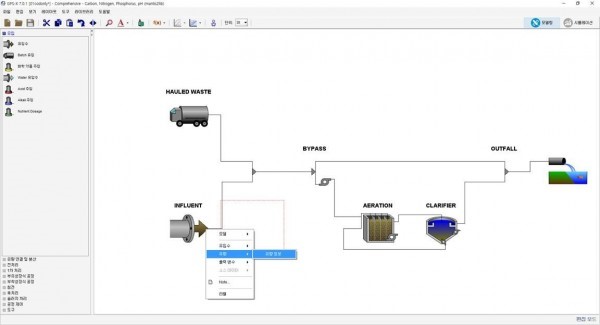
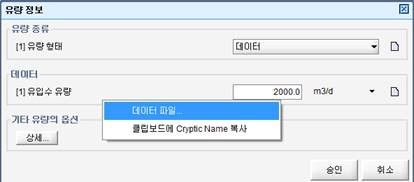
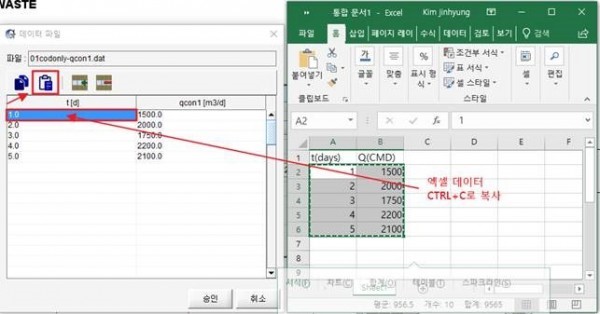
시뮬레이션 화면에서는 제어를 어떻게 하는지에 따라 측정치와 예측치를 비교할 수도 있고 측정치에 따라 모의를 할 수도 있습니다.
다음과 같이 제어에서 유입수 유량이 파일 입력으로 되어 있다면, 우측의 그래프와 같이 모델링에서 입력한 데이터 값에 따라 유입이 되게 됩니다.
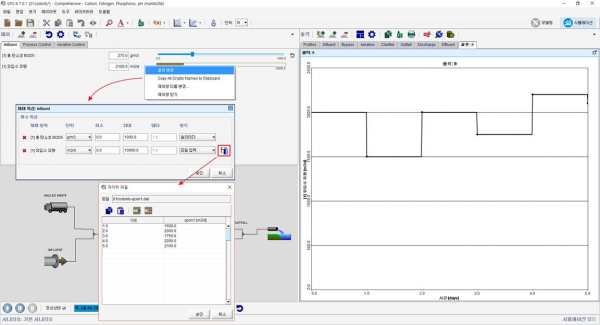
따라서 관측 값과 예측값을 비교하고자 할 경우에는 제어 특성 형식을 다른 유형으로 변경해 주면 됩니다.
아래와 같이 설정 변경에서 제어 형식을 슬라이더 방식으로 변경했을 경우, 우측 그래프에서 볼 수 있듯이 관측 값과 예측값을 동시에 비교할 수 있습니다.
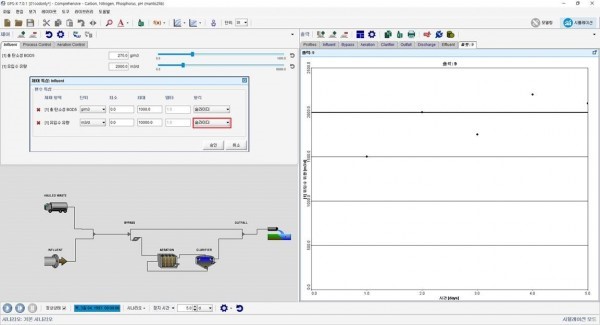
먼저 해당 현상이 나타나는 이유는 초기 상태에서 정상상태로 가는 과정에서 침전지의 초기 부피가 유입 유량을 감당하기에 충분하지 않아 침전지 초기 조건에 반영되어 있는 유기물들이 유출부로 넘어가기 때문입니다.
따라서 정상상태 도달 이후 과정에 대해서만 나타내 주는 것이 좋은데, 굳이 처음부터 초깃값을 제어하여 보여주고자 한다면 아래와 같이 초기 조건>초기 농도를 선택해 모든 항목들에 대해 처음 설정된 값이 아닌 "0"을 넣으면 됩니다.
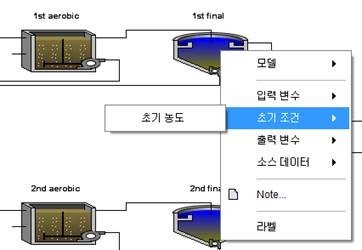
침전지 모델이 simple1d로 생물반응 모델이 아니라 큰 영향은 없으며, 이 경우 아래와 같은 결과를 살펴보실 수 있습니다. 1st 종침은 초기조건을 "0"으로 설정한 상태이며 2nd 종침은 초기조건을 그대로 둔 상태입니다.
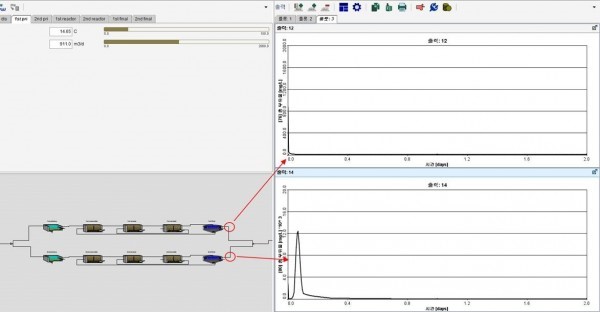
또한 침전지 크기를 키워도 유사한 결과를 보실 수 있습니다.(예를 들어 2nd 종침의 표면적을 5281m2에서 52810m2로 변경)
일반적으로 복잡한 모델의 경우 메뉴 보기>환경설정의 빌드 탭에서 아래와 같이 Code를 선택할 수 있습니다. 기본값은 Quick이나 모델 레이아웃에 따라 Code를 변경하면 모델링 속도에 영향을 미치게 됩니다. Code와 관련된 사항은 GPS-X 사용자 가이드 p115를 참고하시기 바랍니다.
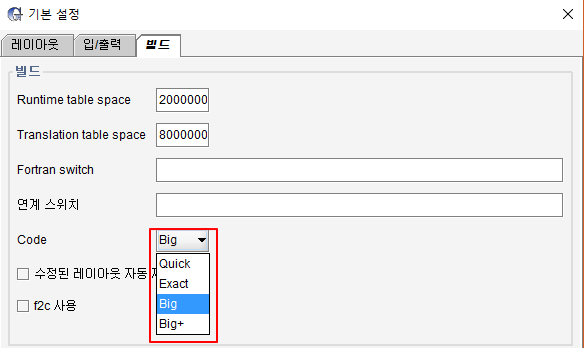
위의 레이아웃의 경우 코드 변경 시에도 차이가 별로 없었으며, 모델에서 별다른 특이점은 찾을 수 없었습니다. 통신 간격이 크게 설정되어 결과 값이 띄엄띄엄 나타나 시간이 더 오래 걸리는 것처럼 느껴질 수 있습니다. 통신 간격이 큰 경우 결과값을 자세히 살펴보기 어려우므로 다음과 같은 식으로 시뮬레이션 창에서 변경해 보시기 바랍니다. 결과 값을 보시면서 통신 간격을 조절할 수 있습니다.
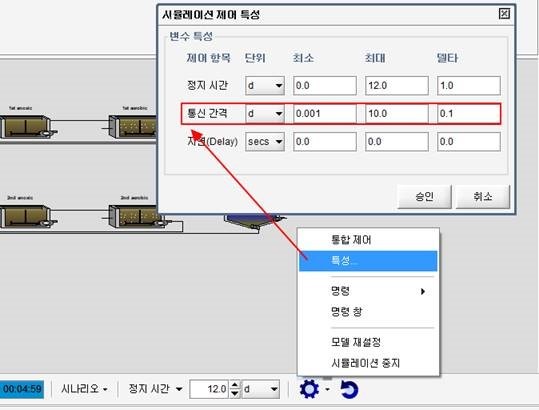
또한 조금이나마 모의 속도를 단축하고자 한다면, 다음과 같이 모델링 창에서 수렴에 필요한 반복 횟수를 조정할 수 있습니다.
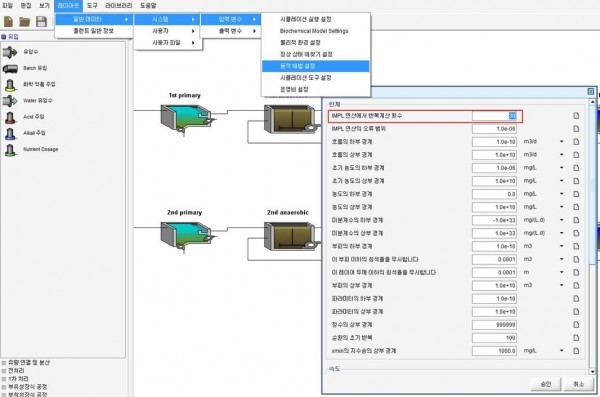
인터넷 연결이 되어있음에도 Hydromantis 라이선스 서버에 연결할 수 없으므로 인터넷 연결을 확인하라는 메시지가 나타난다면 회사에서 해당 서버 접근을 막았을 수 있으므로 해당 부서에 연결 허락을 요청하거나 노트북인 경우 휴대폰의 Hotspot 기능 등을 이용하여 우회 연결할 수 있습니다.
연결이 계속 안되는 경우 좌측 하단의 Can't Connect? 버튼을 클릭하여 수동으로 진행해야 합니다. 또는 라이선스 이전 프로그램인 Rus utility를 이용하여 ID 파일을 보내주면 하이드로소프트사에서 *.h2h 파일을 보내드릴 수 있습니다. (이 경우 임의로 하이드로소프트사에서 선 설치 후 이전 필요)
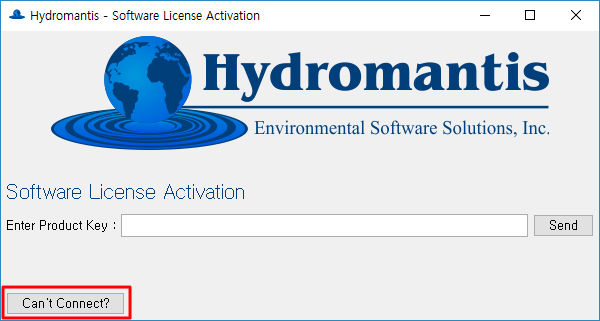
다음과 같은 화면이 나타나면 save 버튼을 클릭하여 *.c2v 파일을 만들고 해당 파일을 support@hydrosoft.co.kr로 보내주시기 바랍니다. 이후 close 버튼을 클릭하여 설치 과정 또는 라이선스 업데이트를 종료합니다. 프로그램 실행 시 라이선스 파일을 받기 전까지 데모 버전으로 구동될 것입니다.